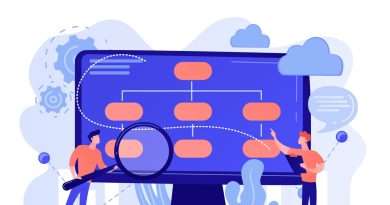How to change WordPress login and password

Читаючи статтю "How to change WordPress login and password", зверніть увагу на основні наші послуги створення інтернет магазину, сайт візитка. Дивіться усі наші - Ціни на створення сайту. Ми також робимо рекламу та розкрутку сайтів. Робіть замовлення сьогодні!
How to change WordPress login and password? Changing your WordPress login and password is an important step in keeping your site secure. This guide will help you easily change your login or password using standard WordPress tools.
How to change WordPress login and password?
Changing the administrator login
Unfortunately, there is no option on WordPress to change the login directly through the admin interface. However, you can do this through the database or with a plugin.
Method 1: Using the login change plugin
Installing the plugin:
Log in to your WordPress admin panel.
Go to Plugins > Add New.
Type “Username Changer” in the search and install it.
Activate the plugin after installation.
Change of login:
Go to Users > Your Profile.
Scroll down to the Change Login section.
Enter the new login and click “Save changes”.
Method 2: Changing the login through the database (phpMyAdmin)
Access to phpMyAdmin:
Log in to your hosting control panel (eg cPanel).
Find and open phpMyAdmin.
Making changes in the database:
Select the database of your WordPress site.
Open the wp_users table (the table prefix may vary).
Find the line with your old login and click “Edit”.
Enter the new login in the user_login field.
Click “Save”.
Note: The use of plugins or changes to the database may have consequences for the security of the site. Always create a backup before making changes.
Changing the password through the admin panel
Login to the admin panel:
Log in to your WordPress site using your username and password.
Password change:
From the menu on the left, select Users > Your Profile.
Scroll down to the Account Management section.
Click the “Set a new password” button. WordPress will automatically generate a new password.
You can leave this password or enter your own.
Save changes:
After entering the new password, click “Update Profile” to save the changes.
Changing the password through the “Forgot your password?” function.
Go to the login page:
Go to your WordPress admin panel login page (usually yoursite.com/wp-admin).
Password recovery:
Click on the link “Forgot your password?” below the password field.
Enter your email address or login.
Click “Get new password”.
Receiving an email:
Check your email. You should receive an email with instructions for changing your password.
Follow the instructions in the email to set a new password.
Safety recommendations
Use complex passwords: Use a combination of upper and lower case letters, numbers and symbols.
Change your passwords regularly: Change your passwords periodically for security.
Don’t use the same password for multiple sites: This will help prevent accounts from being compromised in the event of a hack.
This guide will help you easily change your WordPress login and password to improve the security of your site.